Microsoft Excel is a powerful tool widely used for managing and analysing data. Be it the field of Business Analytics, Media, or a Data Center, Excel is used everywhere. Large, mid and small companies highly consider professionals with in-depth knowledge of Microsoft Excel for their efficiency.
But one of the most common issues that everyone suffers with in Excel is removing duplicates. It’s especially more troublesome when you are working with a large data set.Removing duplicates in the sheet is necessary to ensure the data is clean and accurate. Whether you are working on a massive spreadsheet or small data, the Microsoft Excel tools offer various built-in ways you can get rid of duplicate data.
This article explores the various methods for removing duplicates in Excel, including built-in tools, formulas, and VBA scripts.When and Why You Should Remove Duplicates
Understanding the importance of removing duplicates goes beyond just keeping data clean. Here’s why and when it matters:
1. Improved Data Accuracy: Duplicates can skew analysis and lead to incorrect conclusions. Removing them ensures accurate reporting.
2. Enhanced Performance: Large datasets with duplicates can slow down Excel's performance. Cleaning data improves processing speed
3. Better Decision-Making: Reliable data leads to informed decisions, whether in business, research, or personal projects.
4. Efficient Resource Utilization: Clean data minimizes resource wastage in storage and analysis.
Removing duplicates in excel is a crucial step in maintaining clean and accurate data, especially in professional settings where precision is paramount. One key instance is before running reports or conducting analytics; duplicate data can lead to distorted findings, inaccurate trends, and flawed decision-making.
Similarly, when sharing datasets with stakeholders, whether for presentations, collaborations, or audits, ensuring the data is free of duplicates reflects professionalism and fosters trust. It also helps prevent confusion or misinterpretation of the information.
Incorporating duplicate removal as a routine part of regular data maintenance will improve data integrity and also enhance efficiency. Clean datasets are easier to manage, analyze, and share, reducing the risk of errors in workflows.
You streamline operations by periodically reviewing and removing duplicates and ensure compliance with data quality standards. This will also help in building a robust foundation for any data-driven task or project.
Method 1: How to Remove Duplicates with Excel’s Built-in Tool
The easiest way to remove the redundant data from the Excel sheet is to use its built-in tool. Here are the steps to follow:
Step 1- Select the complete data, including headers
Step 2- Click on the Data tab in the ribbon above
Step 3- Click on Remove Duplicates in the Data Tools group
Step 4- In the remove tools box, check or uncheck the columns you want Excel to evaluate (for example- if only certain columns determine duplicates, select them as per your requirements)
Step 5- Click on the OK tab
Once you follow these steps, Excel will automatically remove all the repeated data and values. The sheet will also show you the info on how many duplicate data were found and removed. Not only this, but it will also show you how many values are left after the data cleaning.
But, there are certain limitations with this method as well. One is that it will permanently remove the data, and the second is that it does not highlight the duplicate data before removing them irrespective of task either you are finding percentage in excel or performing any other task. You will have to rely on your memory to know which data was removed and from where.
Method 2: Highlight Duplicate in Excel Sheet with Conditional Formatting
Conditional formatting is an excellent choice if you want to remove the duplicates from the Microsoft Excel Sheet. It is also one of the shortcuts to remove duplicates in Excel. Here’s how you can do it:
Step 1- Select your data range with the help of the cursor
Step 2- Simply highlight the range or column of the cells you want to check
Step 3- Now go to the Home Tab
Step 4- Click on the conditional formatting tab in the Styles group
Step 5- Select Highlight Cells Rule
Step 6- Click on Duplicate Values from dropdown
Step 7- In the open dialogue box of Duplicate Values, select from one of the formatting styles
Step 8- Now select the colour you want to highlight the boxes and click OK
Now, all the duplicates will be highlighted with your choice of colours. You can review all the values before removing them. This is one of the best ways if you are looking for how to remove duplicates in Excel as it allows you to review the content before deleting them. It is also one of the shortcuts to remove duplicates in Excel, as we have said above.
Method 3- Use Advanced Filters to Remove Duplicate Values in Excel
Before we talk about this step, it is crucial to know what an advanced filter is. The advanced filter feature lets you filter unique records without permanently deleting duplicates and it helps a lot specially when someone is working as data analyst and handling large data. Here’s how you can leverage this option to remove duplicate values in Excel.
Step 1- Select data range in the Microsoft Excel sheet
Step 2- Include headers in this selection as well
Step 3- Now click on the data tab above
Step 4- Simply click on the advanced under the Sort & Filter group
Step 5- Now, in the advanced filter dialogue box, select Copy to another location (this will help in protecting the original data)
Step 6- Specify the range to copy the unique data to by filling in the Copy To field
Step 7- Now check the box for Unique Records Only
Step 8- Once done, click on OK
The key advantage of using the advanced filter is that it will help in keeping your original data safe. Not only this, but it will also allow you to create a new list of unique values.
Method 4: How to Leverage Formulas to Eliminate the Duplicates in Excel?
Using tools from Excel is not the only way to remove duplicate cells or values. Some people want more control on the sheet and want to go with formulas. Formulas can also be considered as one of the shortcuts to remove duplicates in Excel. Let’s find out how:
Here are some of the formula examples-
COUNTIF Formula:
Use =COUNTIF(range, criteria) to count occurrences of a value
For example, in cell B2: =COUNTIF(A:A, A2)
This counts how many times the value in A2 appears in column A
Filter or highlight rows where the result is greater than 1 to identify duplicates
IF and COUNTIF Formula:
Combine IF with COUNTIF to flag duplicates:
=IF(COUNTIF(A:A, A2)>1, "Duplicate", "Unique")
This formula labels each row as "Duplicate" or "Unique."
Remove Duplicates Using Helper Columns
1. Insert a helper column with the formula above
2. Filter the data to show duplicates
3. Delete rows marked as duplicates
Now, the advantage of using these formulas is that they are quite flexible and non-destructive. Along with this, they are ideal for large datasets, especially in cases where you want to verify duplicates before removing them.
Method 5: How to Use VBA Scripts to Remove Duplicates in Excel?
Now this step is for people who are already adept when it comes to navigating the multipurpose Microsoft Excel. In layman's terms, leveraging VBA (Visual Basic for Applications) can be a game-changer when dealing with duplicate data. VBA scripts allow for automation and customization, making it possible to handle large datasets efficiently. Here’s how you can use VBA to remove duplicates in Excel:
Step 1- Open the developer tab
Step 2- Now make sure that the developer tab is enabled in the ribbon of your Excel sheet. If it is not enabled, go to File, click on Options, Customise Ribbon, and click on the Developer tab
Step 3- Access the VBA Editor. You can do this by pressing Alt + F11 to open the VBA editor
Step 4- Insert a new module in Editor by clicking on Insert > Module to create a blank VBA module
Step 5- Enter the following VBA Script-
Sub RemoveDuplicates()
Dim ws As Worksheet
Set ws = ActiveSheet
ws.UsedRange.RemoveDuplicates Columns:=Array(1), Header:=xlYes
End Sub
Now, this script will remove all the duplicates in the Excel sheet as per the columns you have selected.
Step 6- Now run the script by closing the editor, return to Excel, and press Alt + F8
Step 7- Select the Remove Duplicates and click Run
The advantage of running VBA scripts, customisable for specific requirements. It is also the best for handling large datasheets without performance issues. Additionally to this, it saves time when dealing with repetitive tasks. When doing this, please backup your data before running the VBA scripts, as they can make irreversible changes.
Method 6: How to Remove Duplicates Using Power Query
Power Query is a powerful feature in Excel for cleaning and transforming data. It is particularly useful for large or complex datasets. Follow these steps to remove duplicates:
Step 1: Select the data range, including headers
Step 2: Click on the Data tab in the ribbon
Step 3: Under Get & Transform Data, click on From Table/Range
SStep 4: In the Power Query editor, select the column(s) where you want to remove duplicates
Step 5: Click on Remove Duplicates in the toolbar under the Home tab
Step 6: Click on Close & Load to return the cleaned data to your Excel sheet
Using Power Query ensures the original dataset remains unchanged, and you can revisit or adjust the query as needed. However, note that this method requires loading the data into Power Query, which may take extra time for smaller datasets.
Best Practices for Managing Duplicates in Excel
1. Backup your data- Before you remove duplicates, create a copy of your file. Now, ensure that you have a plan B in case of any error.
2. Review the data thoroughly- First, analyse your dataset to understand what columns determine duplications. This will minimize the risk of losing important information.
3. Use different methods- One of the shortcuts to remove duplicates in Excel is to combine methods like conditional formatting and built-in tools to cross-verify duplicates.
4. Keep auditing results- After you remove the duplicates, cross-check to verify the results. It will ensure that there are no issues in your dataset after removing duplicate values.
5. Document the steps- Keep a log of the methods and criteria used to remove duplicates. This is especially important for collaborative projects.
Additional Tips to Manage Your Excel Data More Efficiently
While removing duplicates is essential, Excel offers numerous features that complement this process. Here are some tips to enhance your data management skills-
1. Make the best of data validation- You can prevent duplicate values at the beginning of data entering by using the data validation rules. For example, set up a rule to allow unique entries in a column.
2. Remember to apply sorting and filtering- Use the Sort and Filter tools to organize data before identifying duplicates. This can make the process more intuitive.
3. Go through the pivot tables- One thing that many professionals overlook is that pivot tables are powerful for summarizing and analyzing data. Use them to identify patterns and anomalies, including duplicate entries.
4. Benefit from Excel add-ins: Consider using third-party Excel add-ins that specialize in data cleaning and deduplication for enhanced functionality.
Remove the Duplicate Values from the Excel Sheet Without Extra Efforts
Handling duplicate data in Excel need not be an overwhelming challenge. With a range of built-in tools, formulas, VBA scripts, and advanced features like Power Query, Excel empowers users to clean and organize their data with efficiency and precision.
Each method comes with its own set of advantages, catering to diverse user needs, from beginners seeking simplicity to experts desiring advanced customization.By using these techniques in your workflow, you not only ensure data accuracy but also boost productivity and reliability. Regularly auditing your data, documenting processes, and leveraging best practices further elevate your data management skills.
Remember, clean data is the foundation of successful analysis and informed decision-making. Excel's robust features, when utilized effectively, can transform tedious tasks into seamless processes, enabling you to focus on what truly matters- extracting actionable insights from your data..png)
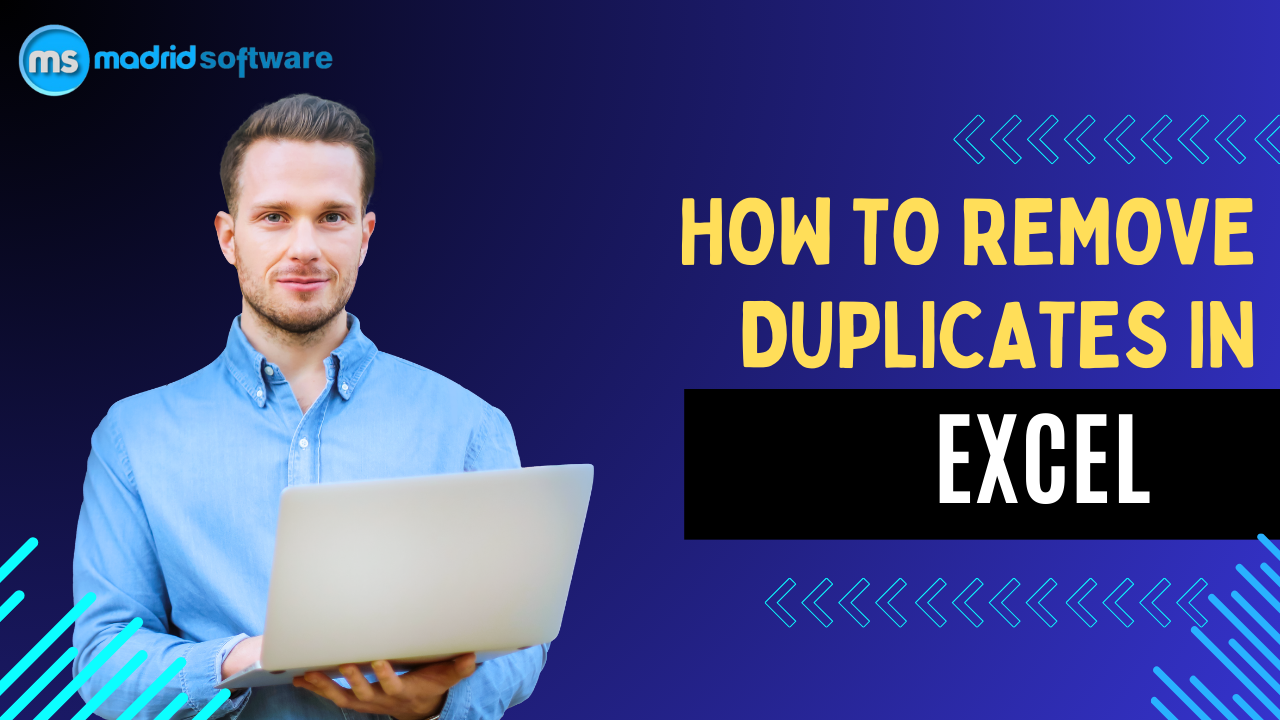


.png)
 (4).png) Call Now
Call Now